ブログで収益を得たい方はWordPressでブログを始めることをおすすめします。
また、WordPressを始める際に使用するレンタルサーバーは『ConoHa WING』がおすすめです。
『ConoHa WING』をおすすめする理由についてはこちらで詳しく解説しています。

今回は『ConoHa WING』の始め方について詳しく解説を行います。

ConoHa WINGではお得なキャンペーン開催中
ConoHa WINGでは現在お得なキャンペーンが開催されています。

- 独自ドメイン2つ無料
- 初期費用無料
さらに月額料金が最大55%OFFとなるキャンペーンです。
※キャンペーンはWINGパックを申し込む場合のみ開催。
ぜひ期間限定で開催中のお得なキャンペーンを利用して申し込むことをおすすめします。
このキャンペーンは2024年4月5日までとなっているので気になる方は『ConoHa WING』へ申込予定の方はキャンペーン期間中に申込することをおすすめします。
ConoHa WINGの申し込み方法
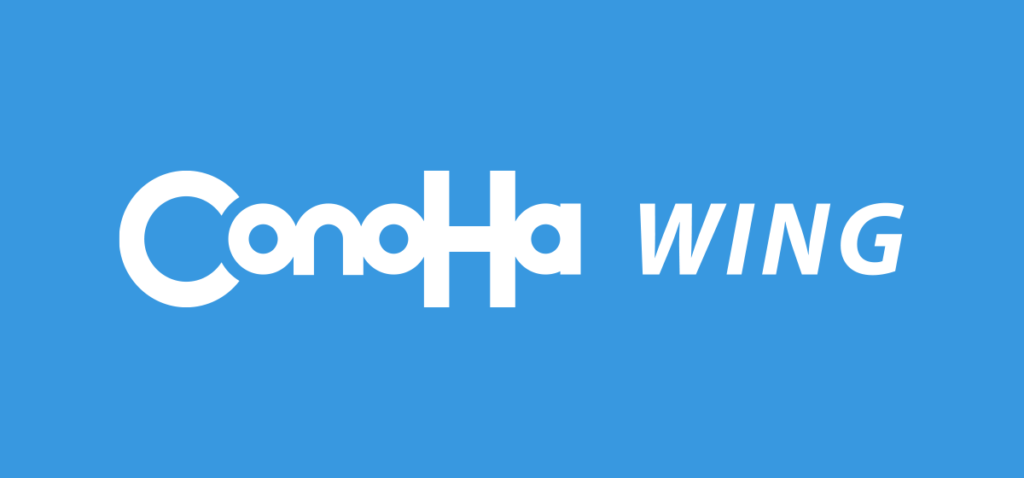
今回はお得なキャンペーンを利用して『WINGパック』へ申し込む方法について詳しく解説します。
公式サイトから申し込む
以下のリンクからConoHa WINGの公式サイトにアクセスします。
公式サイトの『今すぐお申し込み』ボタンをクリックします。
『初めてご利用の方』の部分を入力
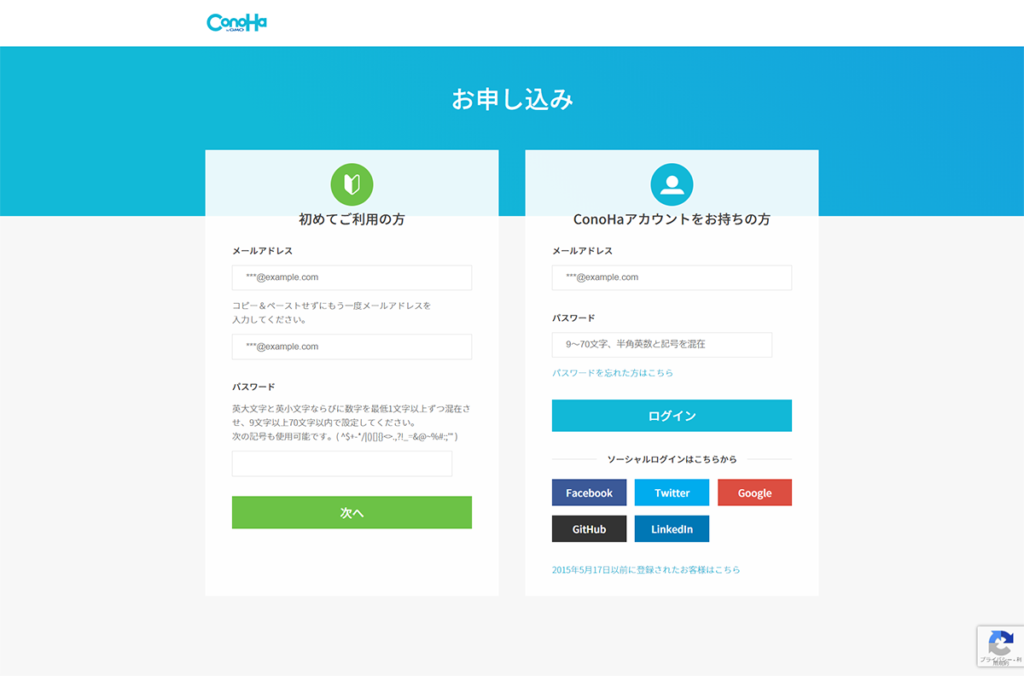
申し込み画面に移行するので『初めてご利用の方』の部分に入力します。
- 登録するメールアドレス
- パスワード
上記を入力し、次へをクリックします。
※パスワードは忘れないようメモしておきましょう
料金タイプを選ぶ
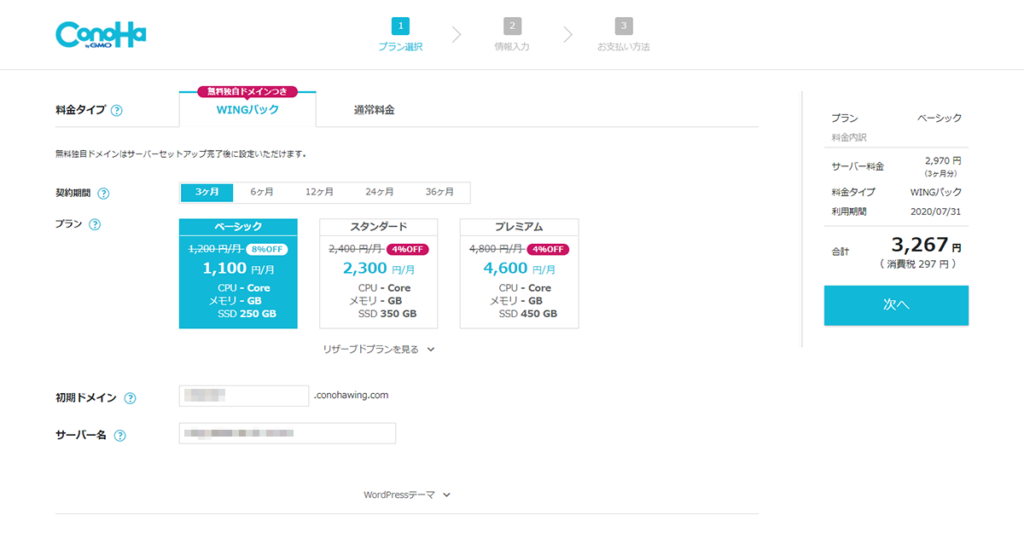
『WINGパック』を選択します。
契約期間を選ぶ
3ヶ月〜36ヶ月の中から契約する期間を選択します。
一番お得なのは36ヶ月のプランですが、おすすめは12ヶ月のプランです。
長く続ける自信がある!という方は一番お得な36ヶ月のプランでも良いでしょう。
プランなどの各項目を入力
契約するプランを選択します。
おすすめは『ベーシック』のプランです。(プランは後から変更できます)。
初期ドメインを入力
初期ドメインとサーバー名を入力します。
初期ドメインがドメイン名になるわけではないので、好きな文字を入力してください。
サーバー名も好きな文字を入力してください。
WordPressかんたんセットアップ
WordPressかんたんセットアップを利用するを選択しましょう。
こちらを利用すると簡単にWordPressを設定することができます。
※ワードプレスを自分でインストールする、という方は利用しないにチェックを入れてください。
WordPress初心者の方はWordPressかんたんセットアップを利用して作成することをおすすめします。
- 作成サイト名
- 作成サイト用新規ドメイン
- WordPressユーザー名
- WordPressパスワード
作成サイト名
サイト名を考えましょう。
こちらは後から変更することもできます。
作成サイト用新規ドメイン
ご自身が好きなURLを入力しましょう。
作成サイト用新規ドメインは後から変更できないので慎重に考えましょう。
ご自身が好きなURLを入力し、検索ボタンを押します。
このドメインは取得できます!と文字が出てきたら、入力したURLを取得することができます。
できれば、覚えにくいURLではなくできるだけ短く、覚えてもらいやすいようなURLにするのがおすすめです。
WordPressユーザー名
WordPressにログインする際のIDになります。
WordPressパスワード
WordPressにログインする際のパスワードになります。
WordPressテーマ
WordPressで利用するテーマを選びます。
こちらに記載されているテーマは通常で購入するよりも安く手に入れることができます。
有料テーマで使いたいテーマがない場合は無料の『COCOON』を選択しましょう。
料金を確認
右側に記載されているサーバーの料金・テーマの料金の合計金額を確認します。
最終的な料金に間違いがないか確認して『次へ』をクリックします。
お客様情報を入力
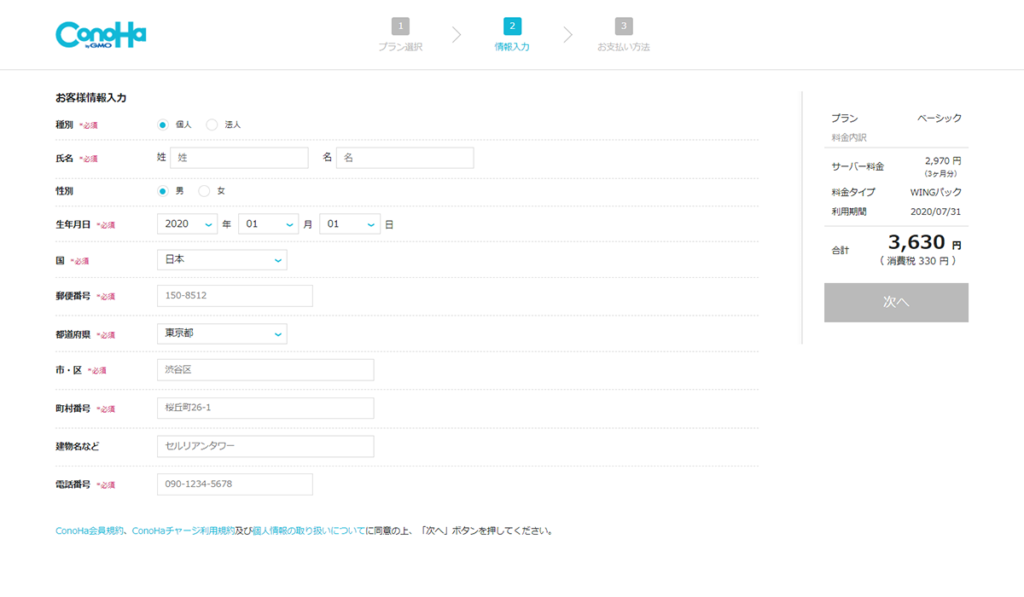
個人・法人の選択や氏名等の情報を入力します。
各情報を入力後、『次へ』をクリックします。
SMS/電話認証を行う
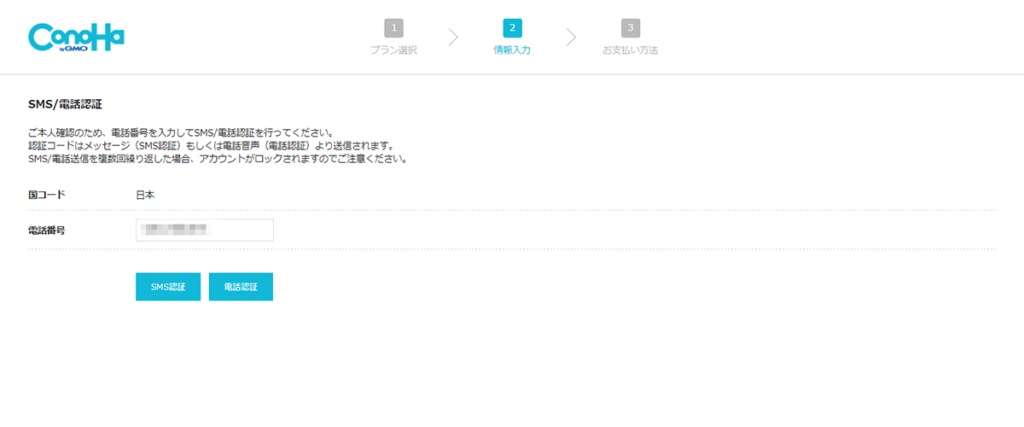
SMSか電話認証のどちらかお好きな方を選択して、認証を行います。
支払い方法の入力
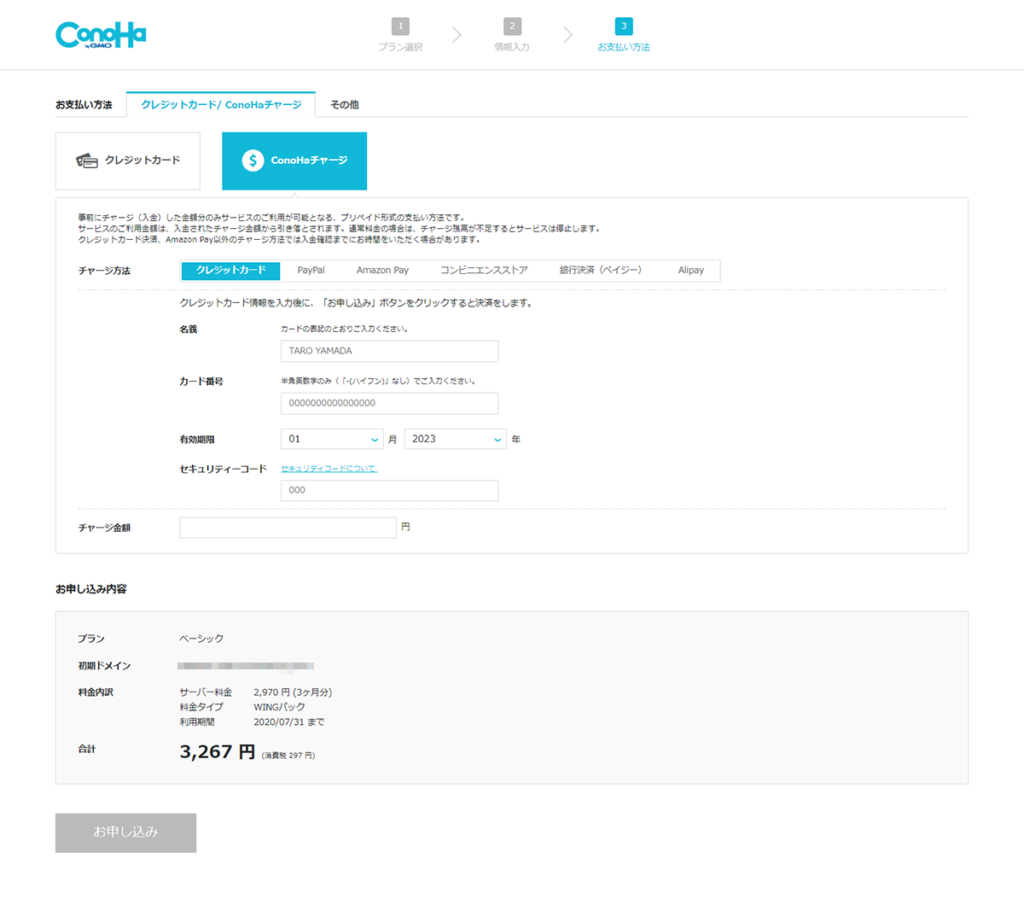
支払い方法を入力していきます。
支払い方法についてはこちらの記事で詳しく解説を行っています。

申し込み完了
『お申し込み』ボタンをクリックし、申し込み完了です。
その後、WordPressかんたんセットアップを選択した方は
『WordPressをインストールしました』のポップアップが出てきます。
こちらは必ず控えを取っておきましょう。
WordPressにログイン
申し込み手続き終了後、WordPressが利用できるようになります。
WordPressログインの際は『WordPressかんたんセットアップ』の部分で入力した
- WordPressユーザー名
- WordPressパスワード
を使ってログインしましょう。
まとめ
今回はConoHa WINGの申し込み方法について詳しく解説を行いました。
WordPressでブログを始める場合は『ConoHa WING』でキャンペーン期間中に申込することをおすすめします。
『ConoHa WING』にて申込を行う場合は手順を確認してから申込を行いましょう。
この記事があなたのお役に立てれば幸いです。

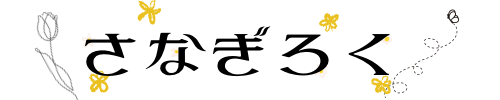









コメント